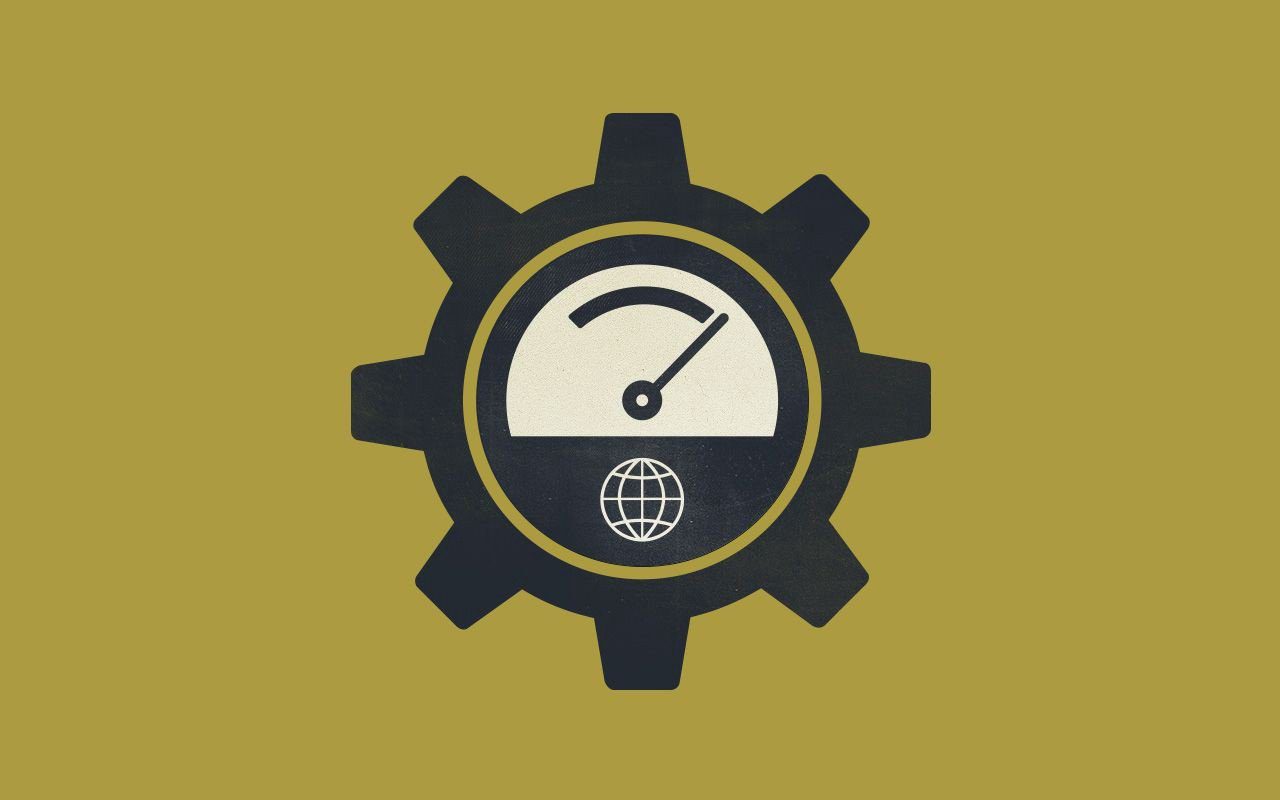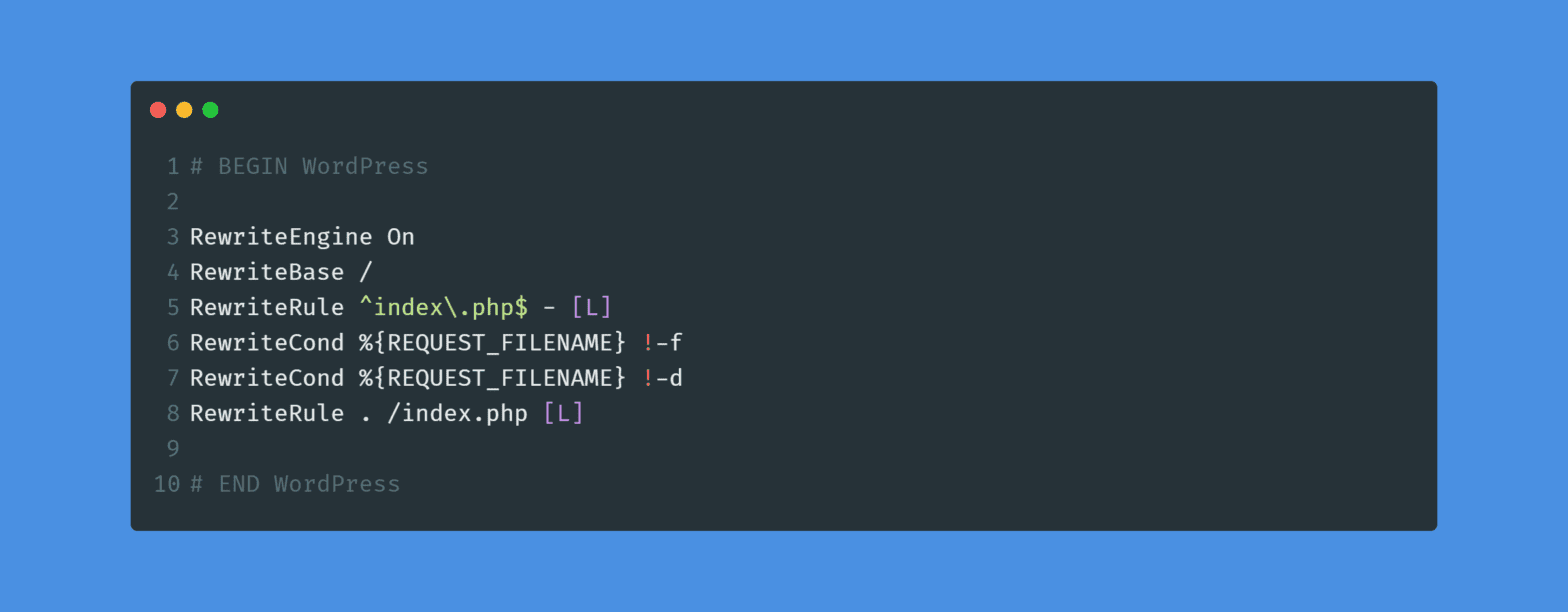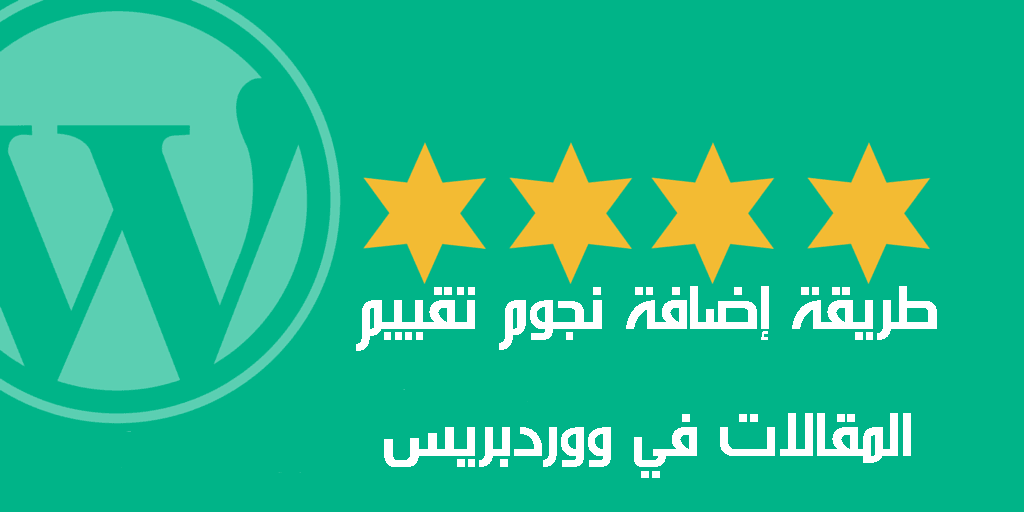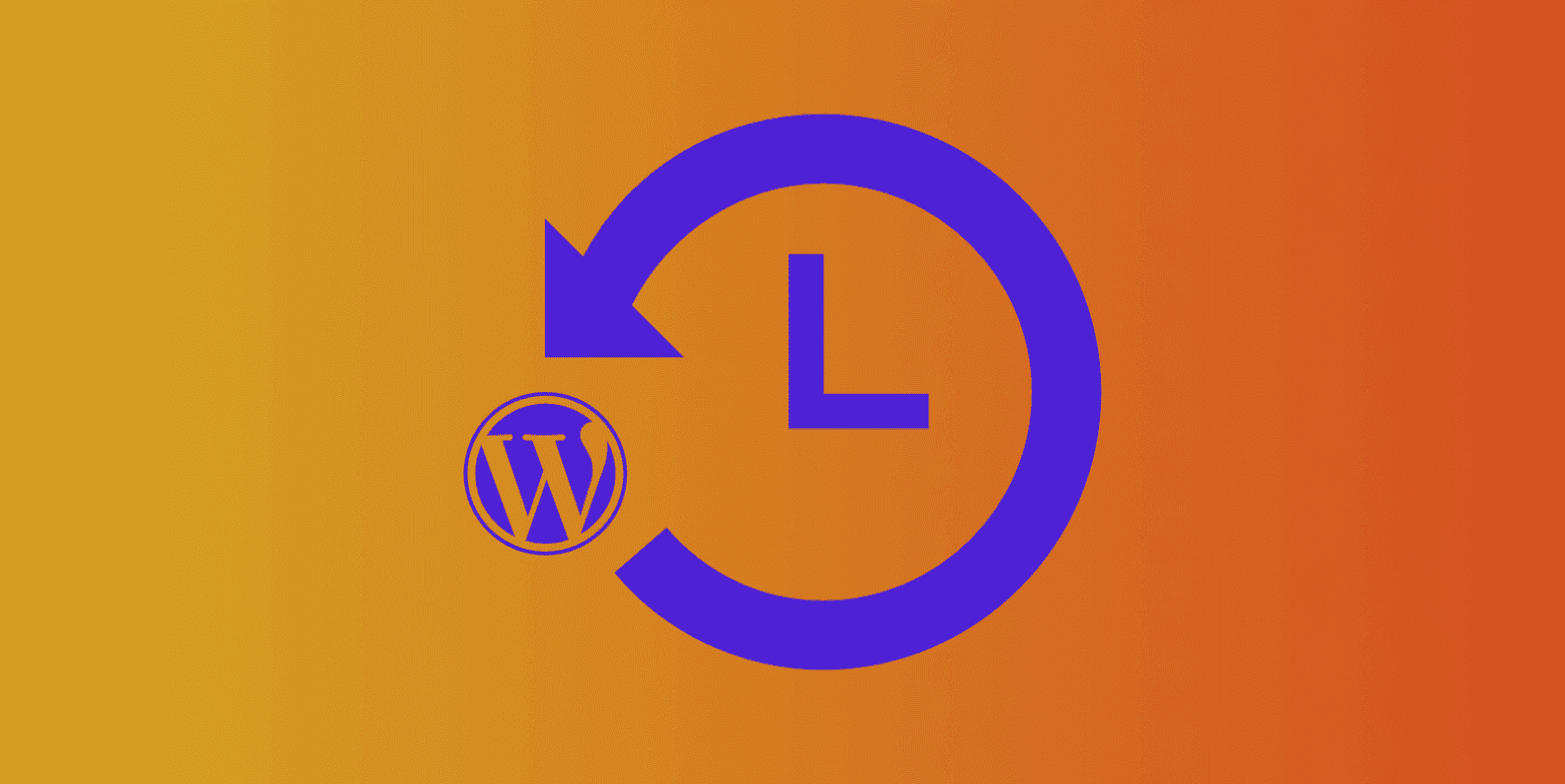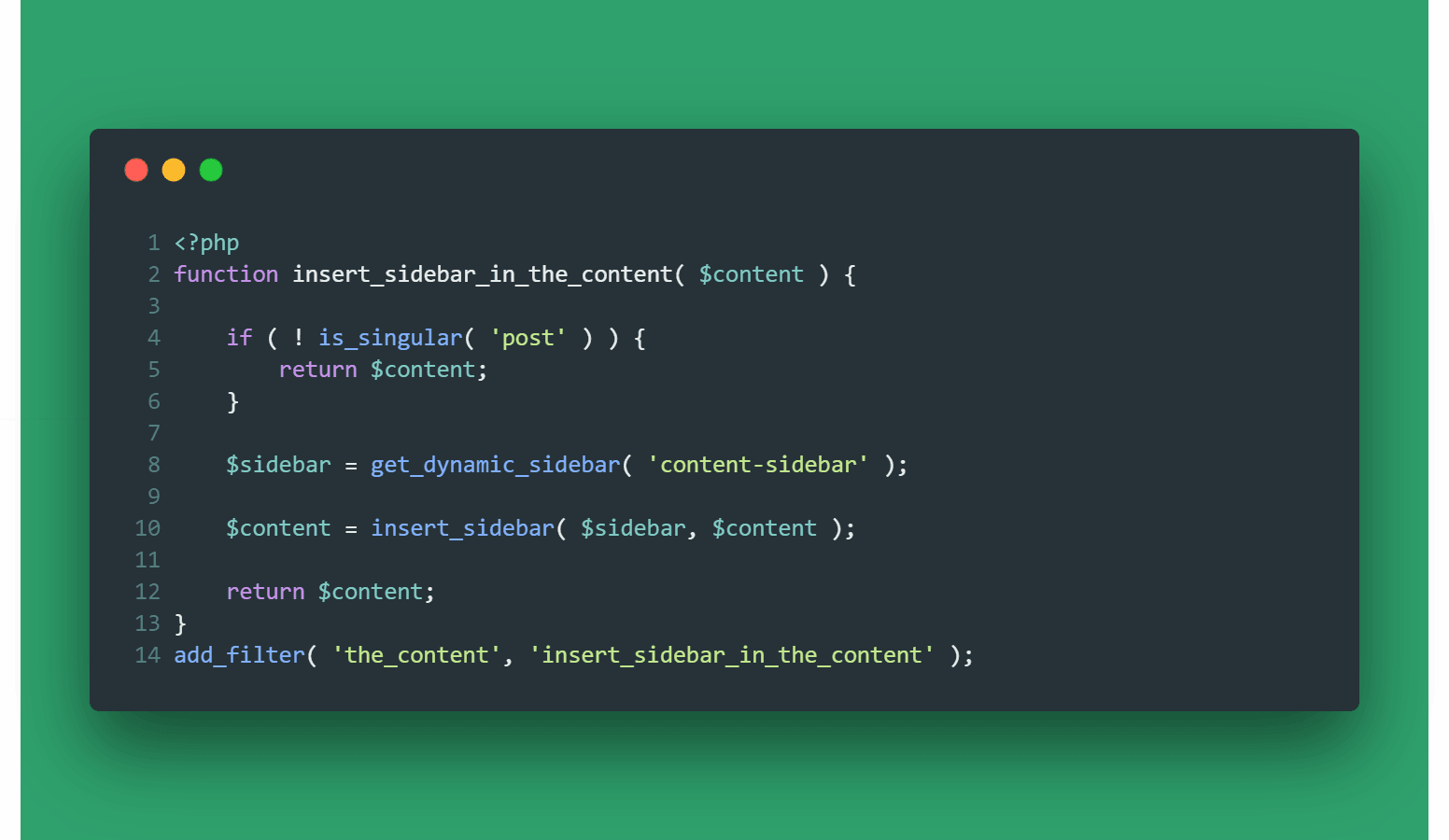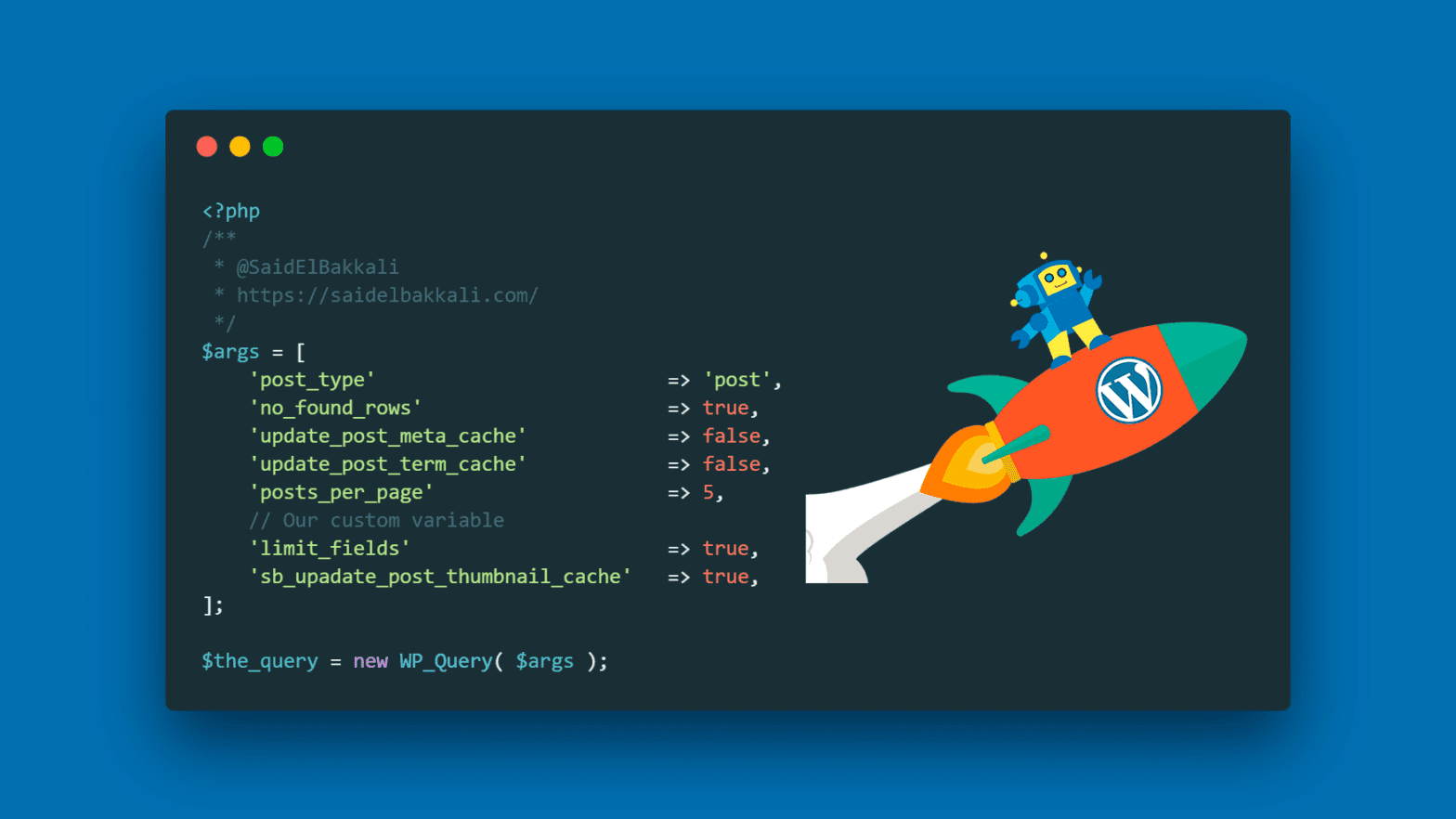طريقة تغيير دومين موقعك (إسم النطاق) على ووردبريس
[ad_1]
هل تبحث عن الطريقة الصحيحة والتي بها تستطيع تغيير دومين ووردبريس إلى إسم نطاق جديد؟ سنشرح في هذه المقالة الطريقة المثلى لذلك. فمن الصعب التخلي عن دومين خاصة إذا كان قديم ومعروف في الويب, ومن وجهة نظري لا انصح بالتخلي عنه لعدة اسباب. ومع ذلك هناك أسباب مختلفة لتغييره إذا دعت الحاجة ، في هذه الحالة أنت بلا شك تريد إنجاز نقل أو تغيير إسم نطاقك بشكل صحيح وبدون أخطاء.
في الحقيقة ،العملية بسيطة وسلسة إذا كنت تريد فقط تغيير رابط موقعك الأساسي. وسنحتاج لذلك إلى تغيير بعض الإعدادات في الدومين القديم والدومين الجديد.
كما أشرت هذا المقال سنشرح كيفية تغيير اسم النطاق الخاص بك داخل مدونة WordPress ، كما سنتطرق إلى بعض النقط المهمة للقيام بذلك بنجاح. هيا بنا نبدأ!
كيف يمكنك تغيير اسم نطاق المدونة؟
كما ذكرت سلفا، فإن تغيير اسم نطاق موقع ووردبريس الخاص بك ليس أمرا سهلا فمن الصعب التخلي عن إسم نطاقك. ومع ذلك فعندما تجد نفسك مرغما لتغييره فإن العملية تستوجب خطوات بسيطة لعمل ذلك:
- الدخول للوحة تحكم مدونة ووردبريس، تغيير عنوان المدونة (URL) من خلال الإعدادات > ثم عام.
- تعديل ملف wp-config.php
- التأكد من أن النطاق قد تم نقله بشكل صحيح.
العملية بسيطة نسبيًا، على الرغم من وجود بعض الجوانب التي تتطلب القليل من المعرفة التقنية. سنغطيها في الفقرات التالية، ولكن لا داعي للقلق سنقوم بشرح كل خطوة.
تغيير إسم النطاق في الووردبريس
قبل أن البدأ في تغيير اسم نطاق مدونتك ،ستحتاج إلى القليل من التحضير لضمان سير العملية بسلاسة قدر الإمكان. قد يؤدي أحد الأخطاء إلى تعطل موقعك بالكامل ، لكن الحصول على مواردك ومعرفتك قبل البدء يساعدك على تجنب هذا السيناريو.
كمبدأ للأمان ، سنحتاج إلى أخد نسخة احتياطية كاملة من موقعك قبل الشروع في تغيير إسم الدومين. ويمكنك متابعة شرح أخد نسخة احتياطية للووردبريس، إذا حدث خطأ في العملية ، فيمكنك إسترجاع نسخة لموقعك والبدء من جديد.
كبداية ستحتاج إلى استخدام برنامج بروتوكول نقل الملفات (FTP) في بعض من هذه الخطوات. هذه طريقة تتيح لنا الوصول إلى الخادم مباشرة من على سطح المكتب، ستحتاج إلى تنزيل برنامج مناسب لذلك (نوصي باستخدام برنامج FileZilla) لسهولته وللحماية التي يقدمها.
بالإضافة إلى ذلك ، ستحتاج إلى بيانات لوحة تمكم إستضافتك (Cpanel) للولوج إلى الخادم لتسجيل الدخول عبر FTP. يمكن الحصول على هذه المعلومات من لوحة إدارة مزود الاستضافة. وفي حالة ما إذا كنت تبحث عن إستضاف جديدة لنقل موقعك عليها فتفضل بقرائة هاتين المقالتين: شرح إستضافة Bluehost – شرح إستضافة Siteground
أخيرًا ، فلابد من وجود إسم النطاق الجديد الذي تم شراؤه, أما في حالة لم تقم بشراء الدومين بعد فننصحك بشركة Namecheap التي تقدم خصومات كبيرة على أسماء النطاقات، حالما يكون إسم النطاق جاهز قم بتوجيهه إلى خوادم الأسماء الصحيحة (Name server) الخاص بإستضافتك. إذا لم يكن الأمر كذلك ، فتأكد من تعديل إعدادتك قبل القيام بأي خطوة.
طريقة تغيير دومين ووردبريس
الآن بعد أن انتهينا من إعداد البيانات والرنامج الذي سنحتاجه، دعونا نبدأ العمل! إليك الخطوات الثلاث التي ستحتاجها لتغيير اسم نطاق مدونتك.
الخطوة 1: تغيير رابط المدونة (URL) من داخل لوحة التحكم ووردبريس
مهمتك الأولى هي تغيير عنوان المدونة الخاصة بك (URL) من داخل لوحة تحكم منصة الوورد بريس. ويجب أن أنوه الى أمر مهم أنه بمجرد حفظ التغييرات لن تكون قادرا على الرجوع للخلف حتى تكمل بقية الخطوات.
للبدء ، قم بتسجيل الدخول إلى لوحة تحكم مدونتك www.example.com/w-admin ،مع تعويض كلمة example بإسم نطاقك ثم انتقل إلى خيار : إعدادات > عام
تحتوي هذه الصورة على إعدادات مدونتك. الحقول التي تهمنا هي عنوان ووردبريس (URL) وعنوان الموقع (URL):
لتغيير عنوان موقعك، ما عليك سوى كتابة إسم نطاقك الجديد في حقل عنوان ووردبريس (URL) وأيضا في حقل عنوان الموقع (URL) ، وانقر فوق “حفظ التغييرات”. كما ذكرنا، في هذه الخطوة سيكون موقعك غير قابل للوصول إليه مؤقتًا.
الخطوة 2: تحرير ملف wp-config.php الخاص بمدونتك
قبل أن تتمكن من الولوج إلى موقعك مرة أخرى ، ستحتاج إلى تحديث ملف wp-config.php لتعكس التغييرات التي أجريتها. وهذا سبب آخر لأن النسخ الاحتياطي الكامل أمر ضروري قبل بدء هذه العملية.
افتح برنامج FileZilla (أو أي عميل FTP أخر تفضله) ، وقم بتسجيل الدخول بإدخال بيانات إستضافتك في حقول المضيف واسم المستخدم وكلمة المرور ورقم المنفد (21) ثم إضغط على Quickconnect:

في هذه المرحلة ، ستظهر لك قائمتين من المجلدات. المجلدات على الجانب الأيمن هي الأكثر أهمية. أولاً ، ستحتاج إلى البحث على المجلد الرئيسي لموقعك والذي يضم مجلدات وملفات منصة الووردبريس التي تم نتصيبها على إستضافتك ، هذا المجلد الرئيسي والذي غالبا يحمل مسمى www أو public_html ، أو تتم تسميته على اسم موقعك. ثم قم بابحث عن ملف wp-config.php داخل هذا المجلد.
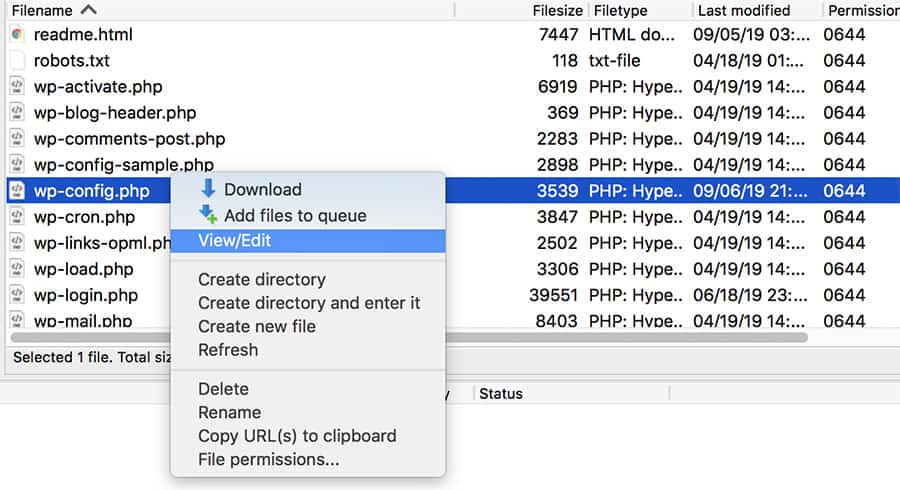
هنا ستحتاج إلى إضافة سطرين إلى الملف wp-config.php ، قبل / * كما هو موضح في الصورة.
define('WP_HOME','http://example.com');
define('WP_SITEURL','http://example.com');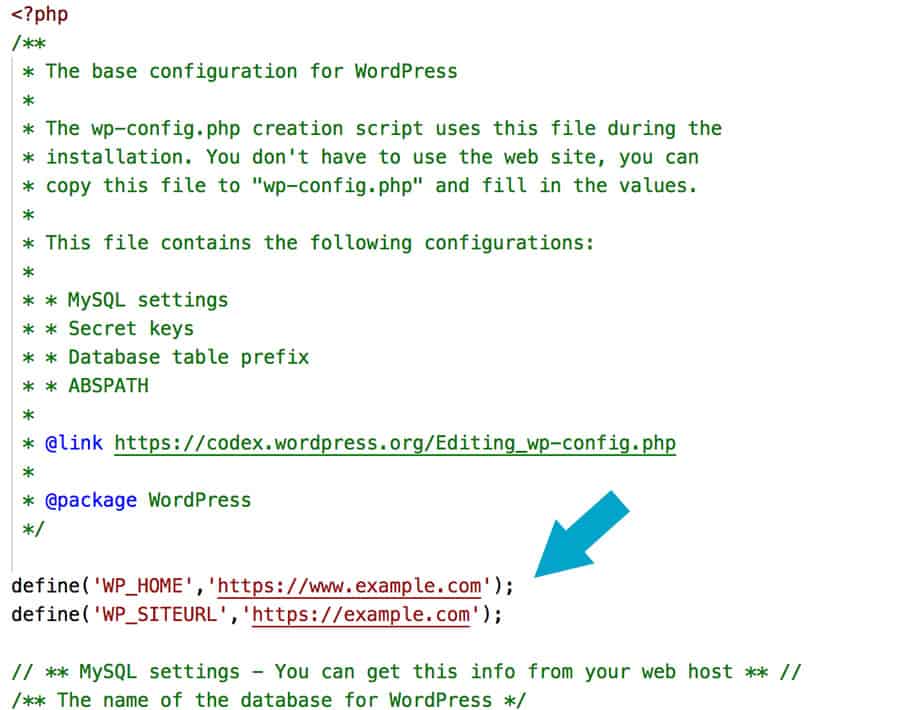
بالطبع ، يجب استبدال عناوين www.example.com بإسم نطاقك الجديد. بمجرد حفظ تغييراتك وتحميل ملف wp-config.php الذي قمنا بتحديثه إلى الخادم الخاص بك، سيكون بإستطاعتك الأن الوصول إلى موقعك مرة أخرى، وستلاحظ أن إسم نطاقك قد تغيير! ومع ذلك فإن عملية تغيير دومين موقعك لم تتم بالكامل بعد.
الخطوة 3: إعداد عمليات إعادة التوجيه الدائمة وإخبار محركات البحث بالتغيير
هذه الخطوة الأخيرة هي الأكثر أهمية. فحتى بعد تغيير نطاقك بنجاح، سيكون لديك الكثير من روابط موقعك من مقالات وصفحات وصور الخاص مرتبطة بمواقع أخرى. ولحسن الحظ يمكنك تجنب خسارتها بإعادة توجيه هذه الروابط القديمة إلى نطاقك الجديد.
وللقيام بذلك، ستحتاج إلى العودة مرة أخرى إلى موقعك من خلال FTP ، والبحث عن ملف htaccess. هذا ملف يتم إنشائه تلقائيا عن تنصيب منصة الووردبريس (ومن المحبذ أخد نسخة إحتياطية لهذا الملف على حاسوبك قبل أن تقوم بتعديله). قم بتعديل الملف htaccess. عن طريق Notepad++ أو أي محرر تراه مناسب بذلك، وستحتاج إلى إضافة الكود التالي:
#Options +FollowSymLinks RewriteEngine on RewriteRule ^(.*)$ http://www.example.COM/$1 [R=301,L]
مرة أخرى ، يجب استبدال عناوين www.example.com بإسم نطاقك الجديد.
بمجرد الانتهاء من ذلك، تكون أخر مرحلة هي إبلاغ Google بأنك قد قمت بتحديث وتغيير نطاقك. العملية جد سهلة من خلال أضافت موقعك الجديد وأثبات ملكيته باستخدام Search Console ، وسوف تستغرق سوى بضع دقائق. ويمكنك الإطلاع أكثر على طريقة استخدام أداة تغيير العنوان كمرجع.
[ad_2]